Table of Contents
Adding Partners
Updated
by Jared Smith
This guide covers how to accept invitations to trade with new partners as well as how to create your own partners. A partner is any other business that you trade with using Convictional.
Before partners can start selling your products, they need information about your catalogue. You already set up your Products and attached Prices to your catalogue. Now it's time to share this information with a partner.
If You Were Invited By A Partner
Navigate to your Partners page
The partner who invited you will be listed as one of your preset partners. Click on their entry.
You will see a screen that looks like the image below. Click into the price list box and choose the price list you created for this specific partner.
Click save in the top right corner. You'll then see a "Your partner has been updated." message.
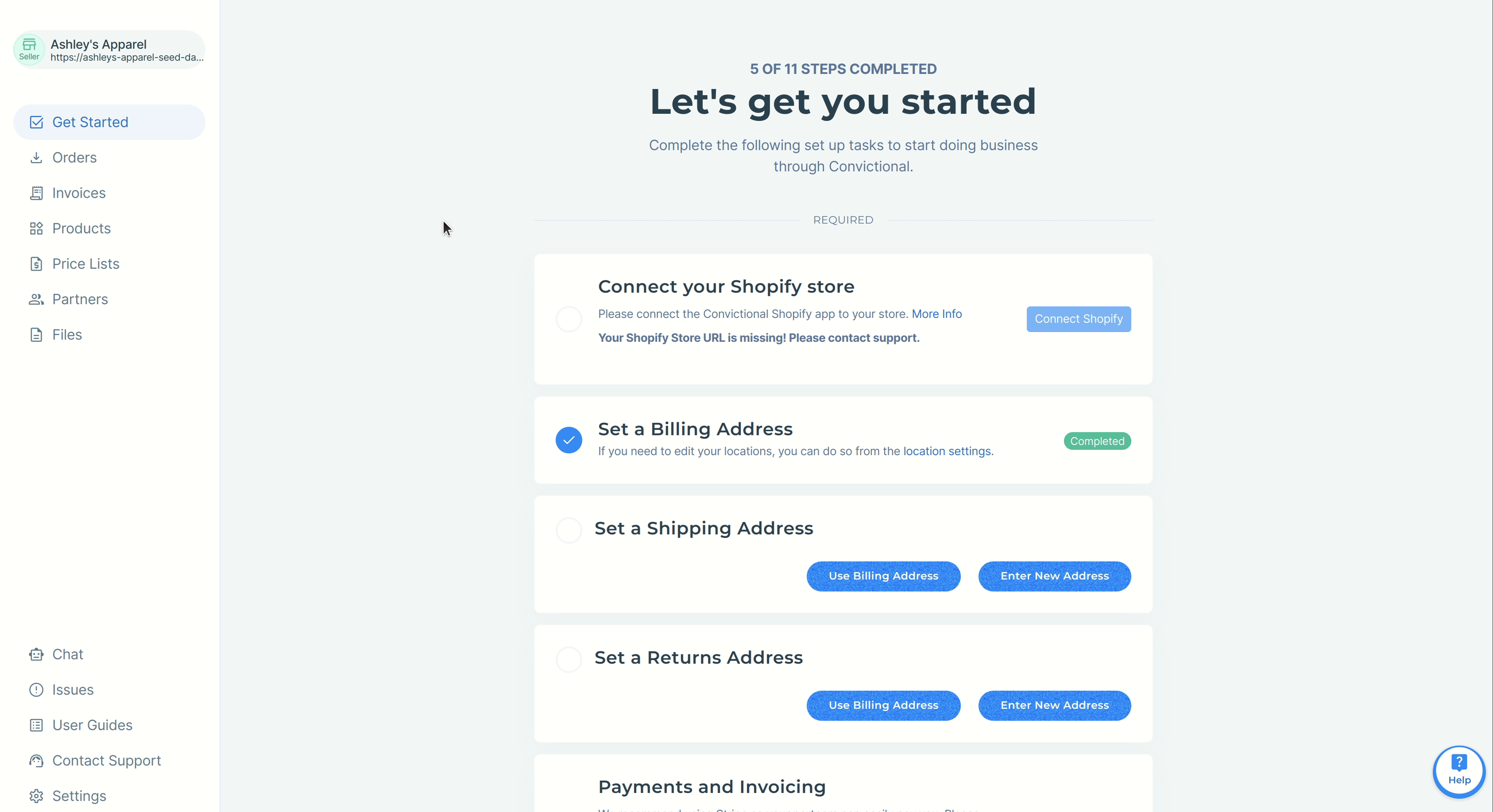
You will now have assigned your price list to this partner. Your products will be visible for them to select and list in their ecommerce store.
You can also assign a price list to a partner directly within the price list itself. When you have the price list open, navigate to the Settings showing below. From there you can view which partners are assigned to this list, and edit that list to assign the new partner.
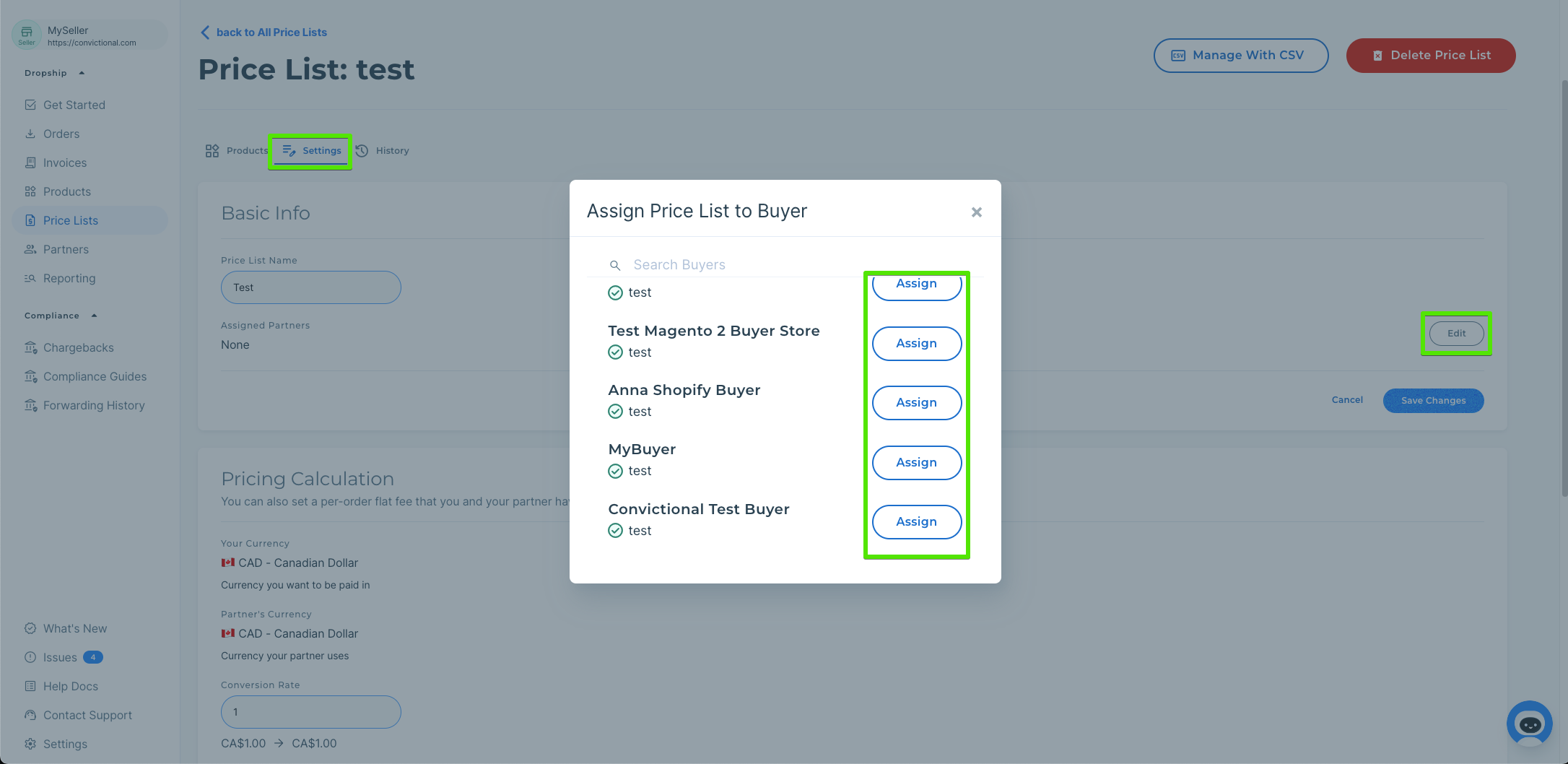
If You Want To Create A New Partner
Navigate to your Partners page.
On the far right hand corner you will see the option to invite a new partner.
Simply fill in the partners email address and choose the price list you'd like assigned to them, then click invite. Your partner will get a notification that you've invited them to trade.
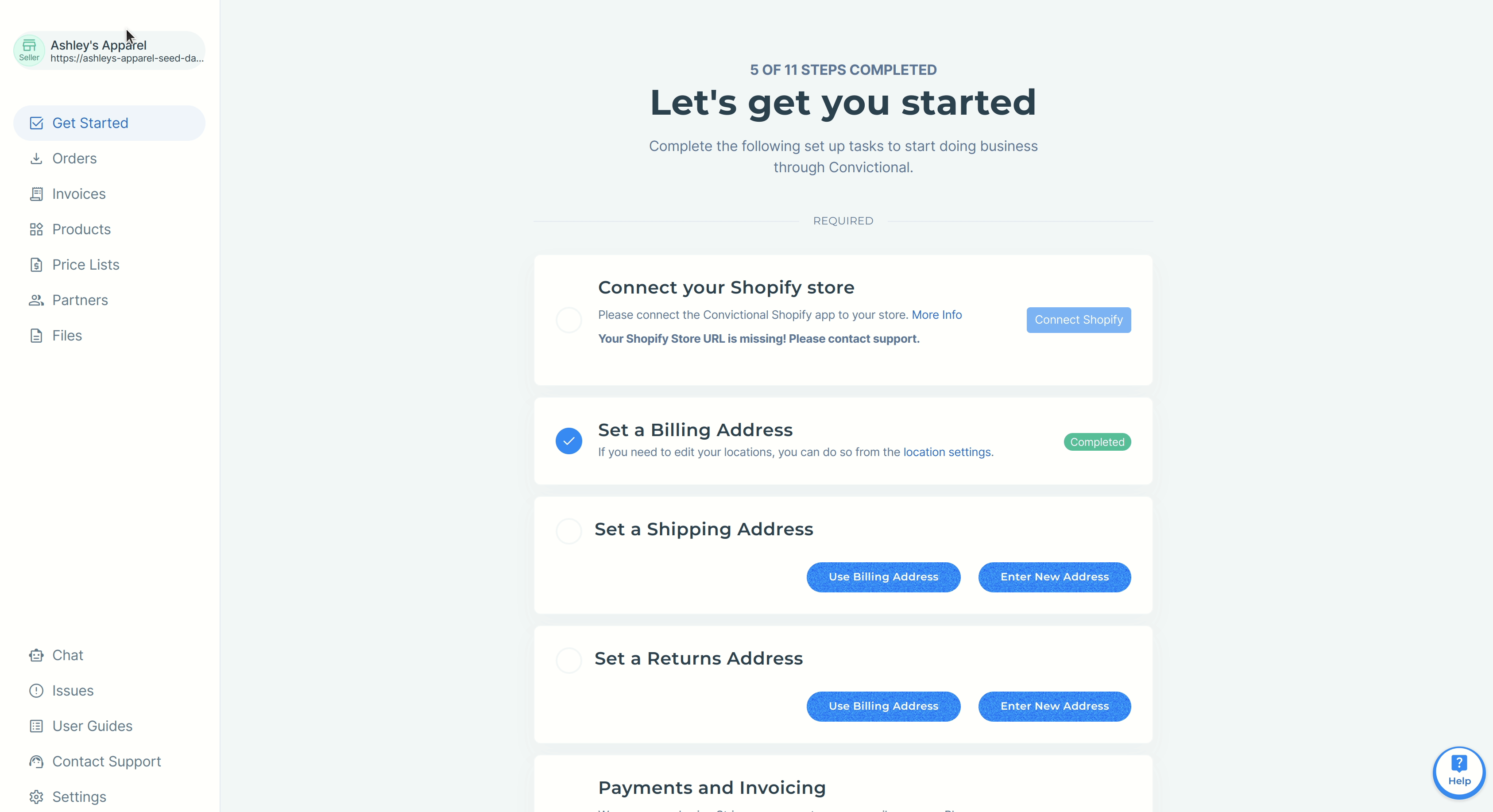
Next Steps
If the buyer is already using Convictional, they'll then be connected with you right away.
If the buyer is not already using Convictional, they'll need to signup for an account by following the signup link that is automatically included in your invitation email.
